Blog Posts, comments and sharing settings - Blog Posts, Comment and Sharing Settings
- Get link
- X
- Other Apps
Blog Posts, comments and sharing settings - Blog Posts, Comment and Sharing Settings
Hello friends, we learned in the previous post how to do the basic setting of a blog . Today we will learn in this post how to do Blogger's Post, Comments and Sharing Settings.
Many new bloggers make their own blog but they do not know how to do the settings of the blog, so they ignore it. It is very important to set up your blog before writing a new blog post.
If you have not done the Post and Comment setting of your blog, then read this post till the end.
Why is it important to do Blogger's Posts, Comments and Sharing Settings?
Bloggers who do not do this settings properly have a great impact on the site lodging. And in your post, there are ugly comments. It has a special feature of sharing, so that you can directly share your post on google plus. Therefore, this setting of blogger is also very important.
Post, Comments and Sharing Settings
Step 1: First of all open your blog and login. After login, click on Settings option of dashboard.
As you click on the option of Settings, you will see the complete settings of the blog. In this you click on the option of Post, Comments and Sharing Settings. Now such a window will appear.
Step 2: Now it is useful to do the settings that I am going to share with you all. I will tell you what to do and not in setting.
Show at Most - This option means how many posts you want to show on the homepage of the blog. The number of posts you write in this option, the same post will appear on the homepage of the blog. You can fill as much as you want, but for this it is better that you keep the number of posts from 5 to 6. This will also speed up the loading speed of your site.
Post Template - If you write something in this option, as soon as you write a new post, it will come with Automtic written in it.
Showcase Images With lightbox - This option is very special, so let it be yes. If the visitor clicks on the image, then a lightbox popup will open on the same page which will have the Image Show. This is a good option, so keep it yes.
Comment Location - This option is given for comments, if a visitor commented on your post, then where to show this comment on the blog. Here you will get 4 options out of which only one option is to be selected.
Embedded - This is the best Option for Option Comment Location. By choosing this option, whatever comment the visitor will make, it will show at the bottom of the post.
Full Page - This option means if any visitor makes a comment, then all these comments will appear in a new page.
Popup Window - By selecting this option, all the comments will appear in a small window on this page.
Hide - Selecting this option will not show any comments in your post.
Who Can Comment - There are also four options in this, anyone or user with Google Accounts option can select both these options are better. But the best of these is Option Anyone.
Anyone - This option means that any visitor can comment on your blog.
Registered User Registered User - means that only those users who have a blogger account can comment.
User with Google Accounts - By selecting this option, only those users who can have Google Accounts mean that you cannot comment any user without Gmail Id.
Only Members Of This Blog - By selecting this option, only those people who are members of this blog will be able to comment.
Comment Moderation - In this you will get three options, the best of which is Option Always. The advantage of choosing Always Option is that if a Visitor will comment on your blog then it will not be seen, but that comment will first come to you the Comment section of Blogger Dashboard. With this you make dirty comments, and many people put a link for the permeation of your site, so that the visitor leaves your site and goes to another site, this reduces your traffic. If you want to avoid these things then this option is best.
Show Word Verification - Some people select yes Option to avoid Spam Commenting through Tools. The advantage of selecting Yes Option is that as soon as a user makes a spam comment through the tool, he has to capture the Captcha code for verification only after that his comment will be submitted on your blog.
Show Backlinks - This option will already have Hide's Option Select. Do not change anything in this option.
Comment Form Message - In this option, you can write some messages for the commenters. This message will show above the comment box. Like - Don't Post Spam Links etc.
Use Google+ Comments on this blog - in this you select NO and keep it.
Auto-share new published posts to your Google+ profile - Select Yes Option in it. The advantage of having Yes is that as soon as someone publishes the post, the Automtic Google+ profile will also be published, this will cause traffic increase on your blog.
Prompt to share after posting - In this also you select Yes. As soon as you publish a new post, a new popup will open so that you can Perompt this post.
Read also:
I hope you liked this post, if yes then do share it with your facebook friends. If you want to ask any question related to this article, you can ask it by commenting in the Comment box.
- Get link
- X
- Other Apps




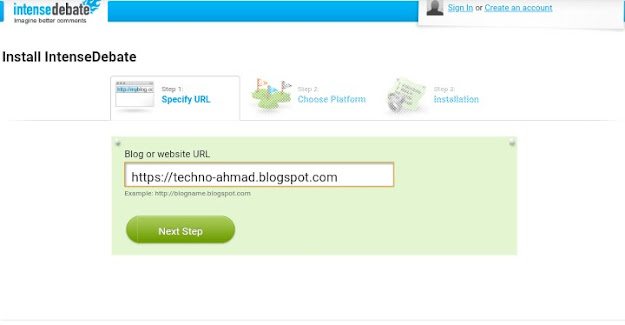
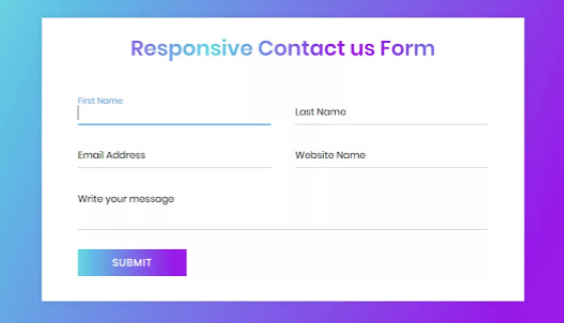
Comments
Post a Comment
Dont abuse .